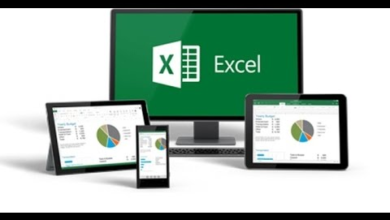كيفية تنسيق ورقة العمل فى اكسيل واضافة علامة مائية
مقدمة
بسم الله الرحمن الرحيم ، نستكمل اليوم المقالات الخاصة ببرنامج اكسيل (Excel) للمبتدئين ، والتى بدئناها ببعض الاختصارات والمعادلات البسيطة ثم كيفية حماية الملف وعمل رقم سرى ، ونستكمل اليوم مقال هام جدا عن تنسيق ورقة العمل داخل البرنامج وتهيئته ليكون جاهز للطباعة ، وكيفية اضافة رأس للموضوع (Header) او عنوان يظهر فى كل الصفحات وارقام صفحات العمل ، بالاضافة الى شىء مهم جدا وهو كيفية اضافة علامة مائية (Watermark) والعلامة المائية تستخدم لحماية المحتوى حتى لا يتم نقلة ونسبة الى شخص اخر ، وسوف نتكلم عن اضافة العلامة المائية سواء كانت صورة او اسم او محتوى كتابى بسيط ، سوف نتحدث عن كل هذا بطريقة بسيطة وبالصور ، لذلك اذا كنت مهتم بذلك سوف نعرضه من خلال المقال.
خطوات تنسيق ورقة العمل واضافة (Header) وترقيم الصفحات
- نفتح الملف ونحدد ورقة العمل ونختار علامة التبويب او أيقونة page layout من اسفل ورقة العمل (العلامة الوسطى أسفل يمين ورقة العمل ) كما بالشكل
- يظهر لك الورقة بالمحتويات الموجودة والخطوط الخارجية ويظهر فى الاعلى اضافة عنوان يمكن الكتابة به مباشرة أو استخدام الطريقة التالية.
- نضغط page layout من أعلى شريط المهام .
- نضفط على Margins من page layout تظهر قائمة منسدلة نختار منها custom margins.
- تظهر نافذة مصغرة ل page set up .
- لتنسيق ورقة العمل نقوم أولا فى Margin بتفعيل توسيط صفحة العمل عن طريق تفعيل horizontally & vertically وذلك ليظهر الكلام فى منتصف الصفحة.
- ندخل من اعلى الصفحة على header & footer
- نضغط على القائمة المنسدلة ل header والتى تحوى الكثير من الطرق لكتابة رأس الموضوع منها اسم القائم بالعمل مع رقم الصفحة أو رقم الصفحة فقط أو اختيار صورة وكذلك متاح ثلاثة أماكن يمكن استخدامها اليمين والوسط واليسار.
- وهنا سوف نضغط على custom header والتى يفتح لنا نافذة أخرى .
- نختار منها أضافة صورة .
- تظهر قائمة لاختيار الصور سواء من النت او من الجهاز الشخصى.
- نقوم بتحديد الصورة.
- ثم نضغط على footer ونختار طريقة كتابة رقم الصفحة ولتكن ?? page 1 of .
- نظغط ok .
- لتعيين التنسيق النهائى نقوم بعمل print review او نضغط ctrl+P .
هنا نكون قد انتهينا من تعيين رأس وزيل للموضوع heeder & footer وتظهر الصفحة والكلام فى المنتصف ويتبقى لنا اظهار العلامة المائية Watermark والتى سوف نوضحها فى الأجزاء القادمة من المقال.
خطوات عمل علامة مائية (Watermark)
لعمل العلامة المائية للملف داخل اكسيل نقوم بالخطوات التالية:
- نقوم بتحميل البرنامج التالى Kutools وهو برنامج يقوم باضافة بعض الاضافات الرائعة لبرنامج اكسيل ، ونقوم باتباع خطوات تحميلة حتى يتم اضافته الى البرنامج ، وللتحميل اضغط على الرابط التالى (Kutools)
- نضغط على insert ثم insert watermark وهى خاصية اضافية تضاف من برنامج kutools .
- تظهر نافذة insert watermark كما بالشكل .
- نختار نوع العلامة المائية التى نريدها سواء كانت صورة او عنوان .
- نتحكم فى الضبط للكتابة سواء مائلة او افقية وكذلك اختيار اللون وحجم الكتابة.
- نضغط apply ثم OK .